本教程主要使用Photoshop巧用通道混合模式给人像照片精细磨皮,之前的教程都使用中性灰什么的,今天我们使用通道混合模式来完成,感兴趣的朋友让我们一起来学习吧。
修片对比

1. 先使用污点修复画笔里面的三个工具把脸上的很明显的痘痘等,修改干净。
三个画笔的用法:
A.污点修复画笔直接涂抹痘痘
B.修复画笔:按住alt键取干净的皮肤为标本,放开alt涂抹痘痘的部分。痘痘就会变成标本的纹理
C.修补工具:圈选痘痘的部分,然后移动干净的皮肤上。痘痘就会变成干净皮肤的纹理。
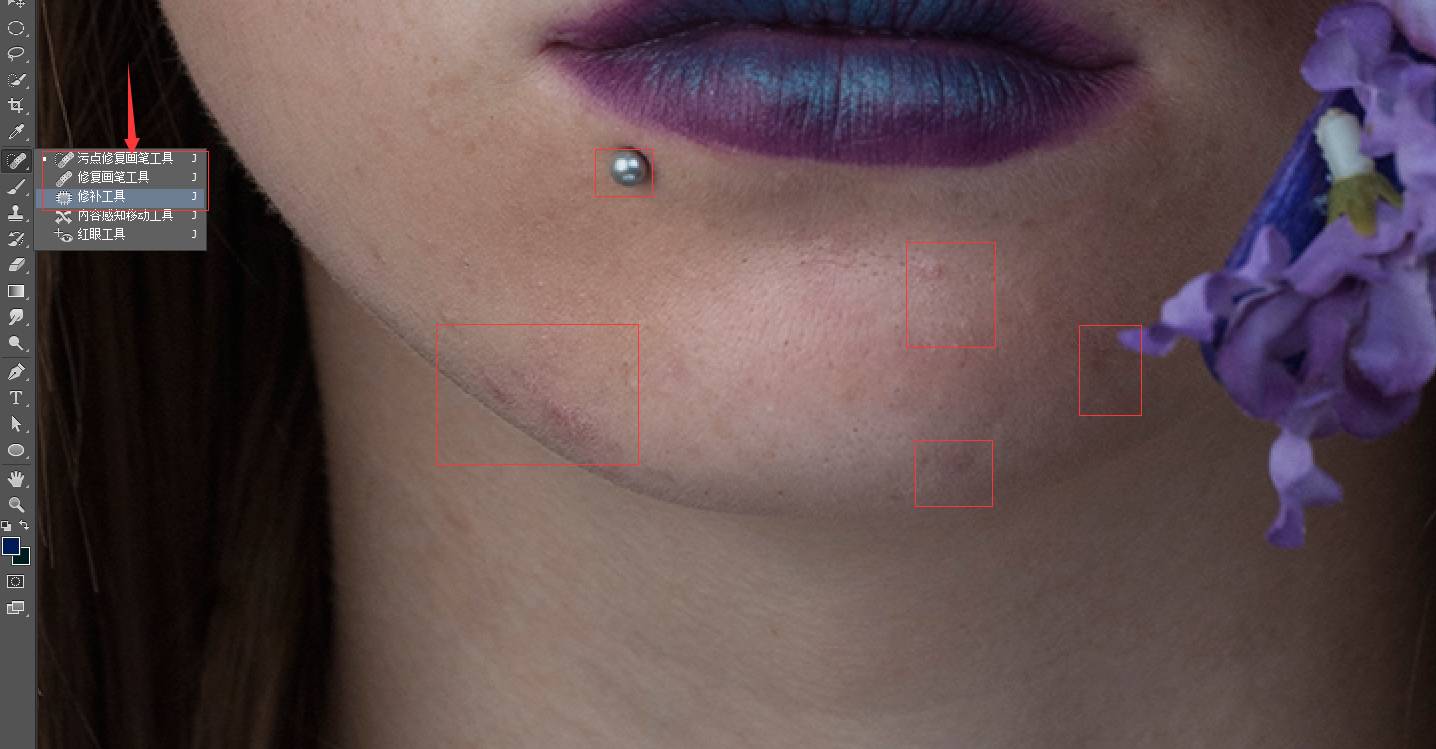

2. 通道中找出图片中的色斑:在通道面板中,复制蓝色的通道(因为该图片蓝色通道的色斑最明显),执行高反差保留(滤镜-其他-高反差保留)半径约为10.
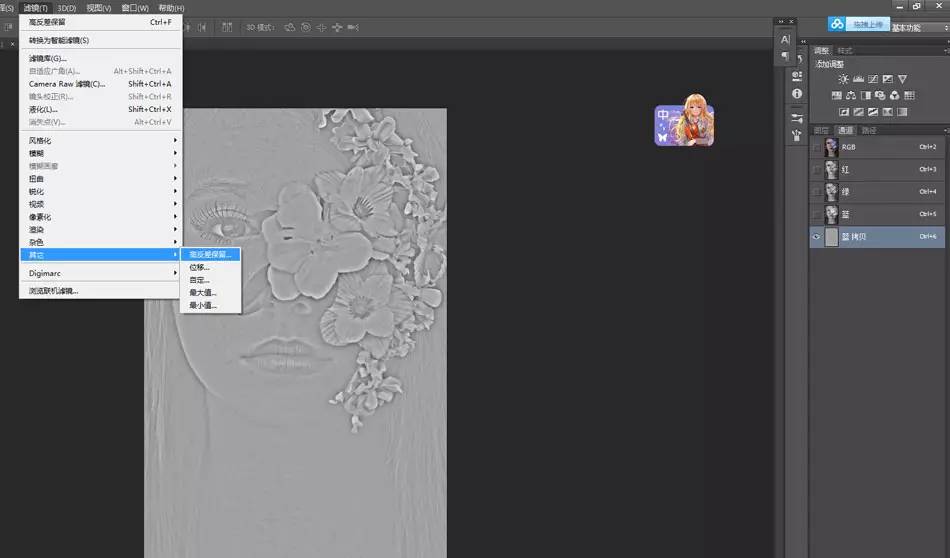
3.加强2通道中的纹路:对2中的通道进行强光的混合模式(方法:图像—计算—混合模式选择:强光)。重复计算3次,每次都在上一个alpha通道上计算,生成三个alpha通道。
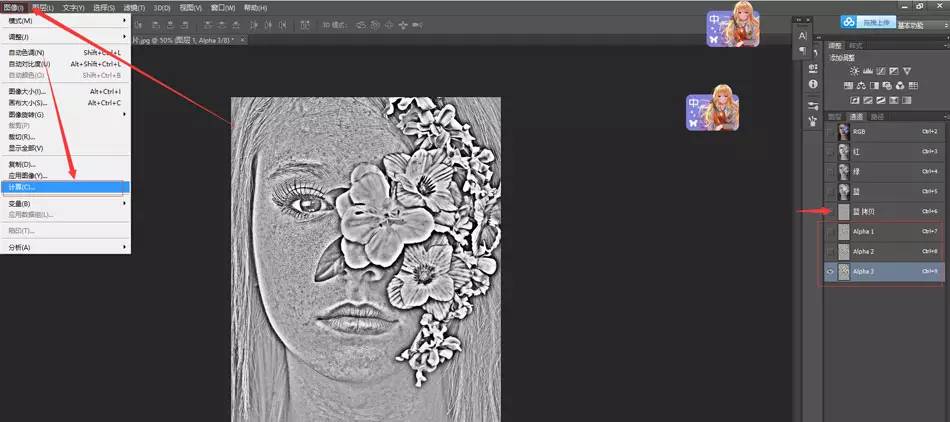
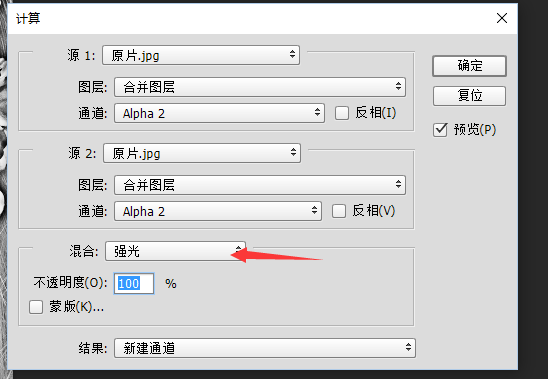
3. 载入图像色斑的选区:按住ctrl键,点击alpha3通道,载入通道选区。Ctrl+i键反选为色斑的选区。点击rgb通道,点亮rgb三个通道,把alpha通道隐藏。
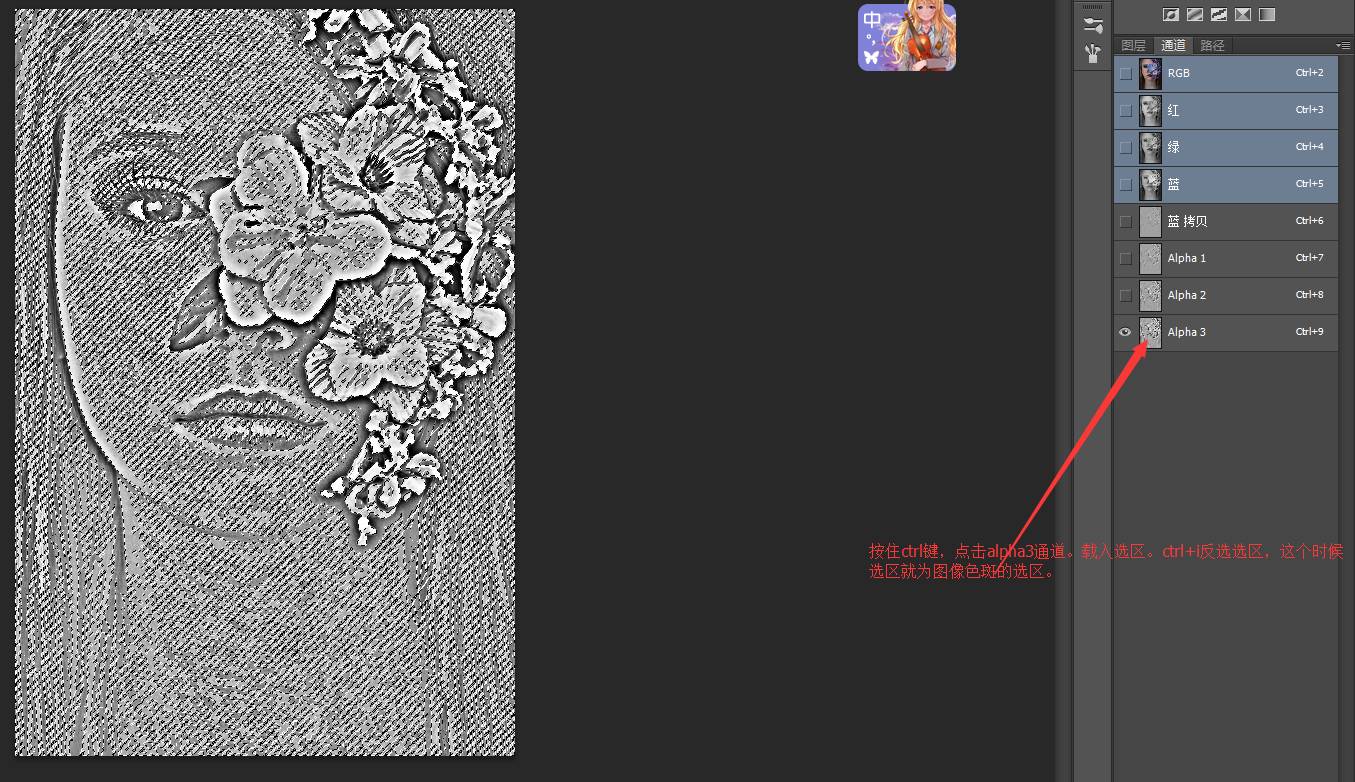
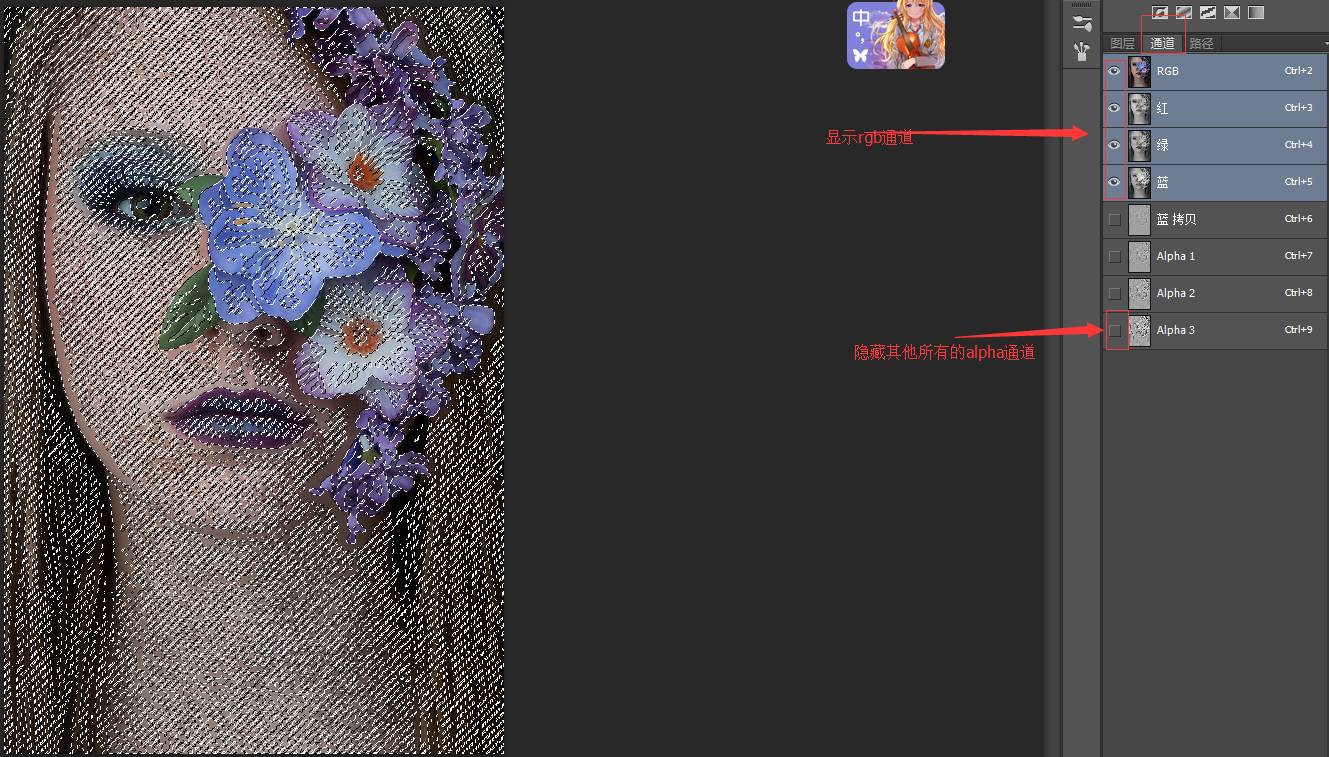
4. 把脸上黑色的斑点调亮:回到图层面板。选择图层,点击右下角的调整层,选择曲线。
曲线调整成往上,就是把黑色的斑点纹路部分调亮。
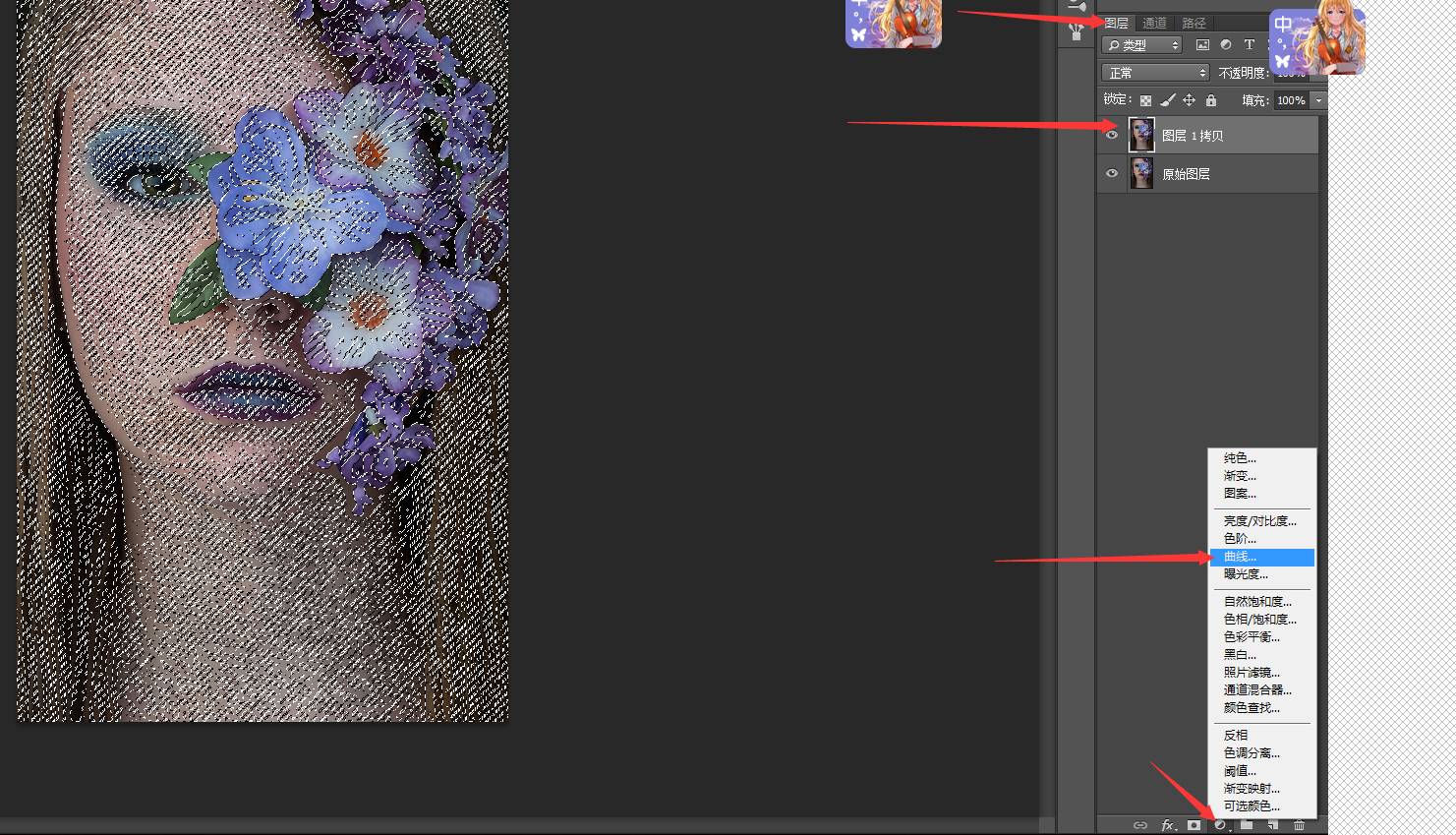
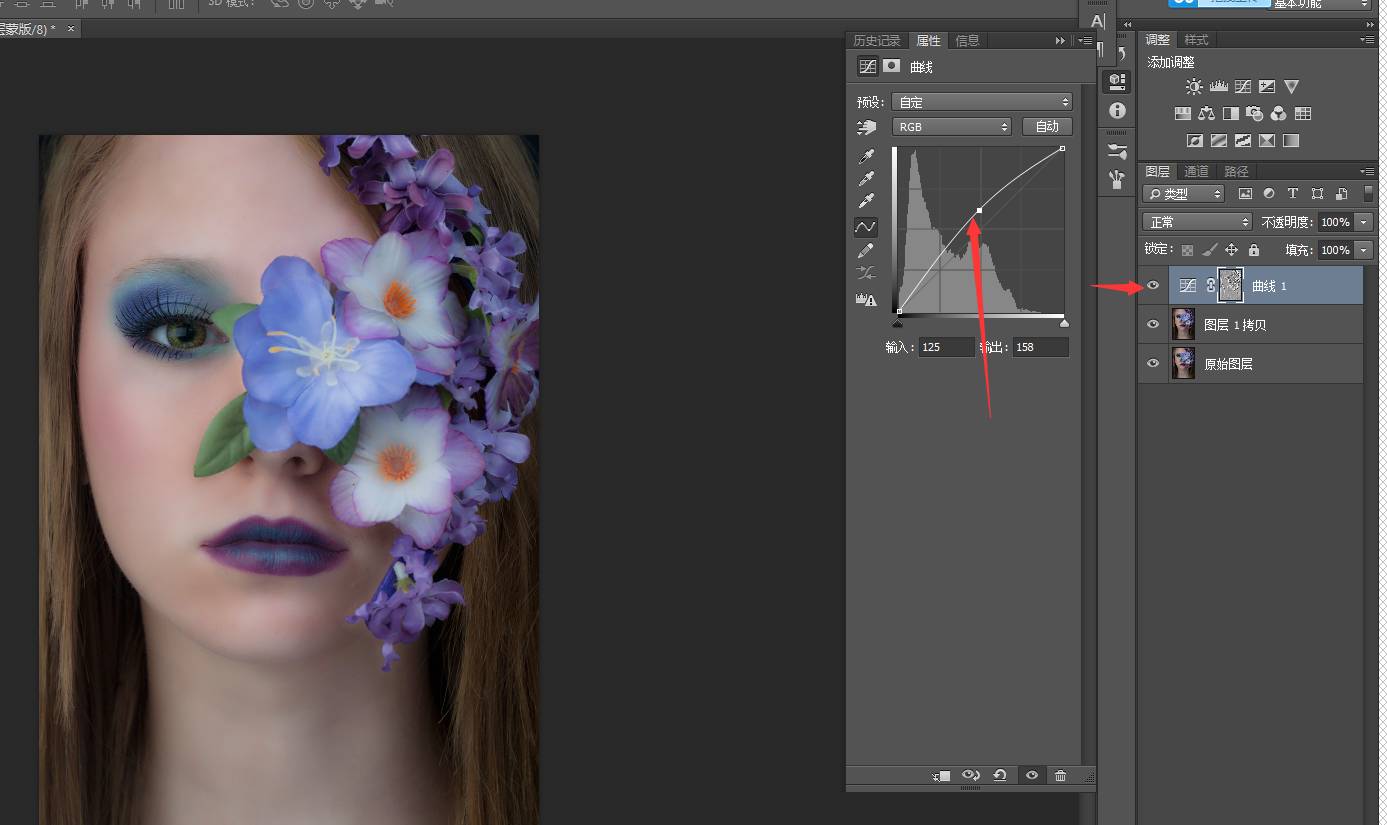
5. 在调整层上加一个图层蒙版。然后用画笔吧头发,花等地方擦出。
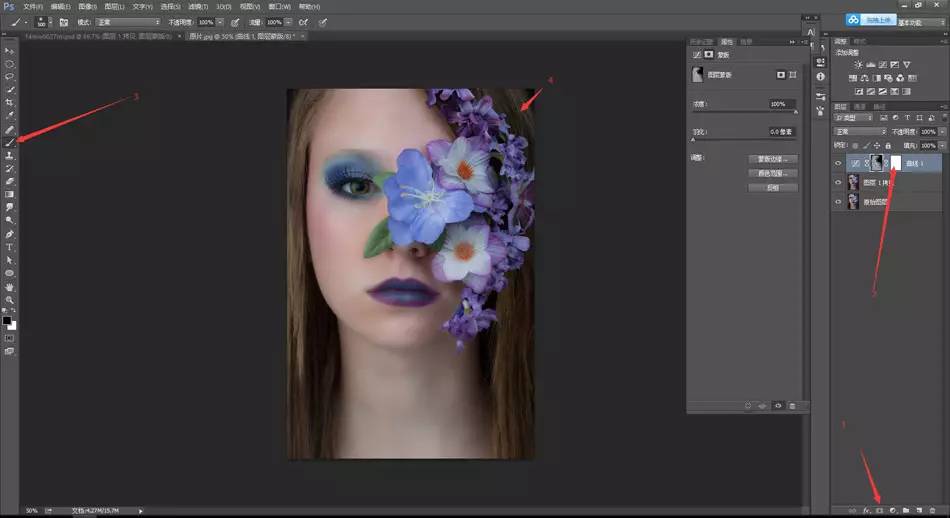
6. 复制1步骤祛痘的图层。然后做做高反差保留。半径为1 。混合模式改成线性光。
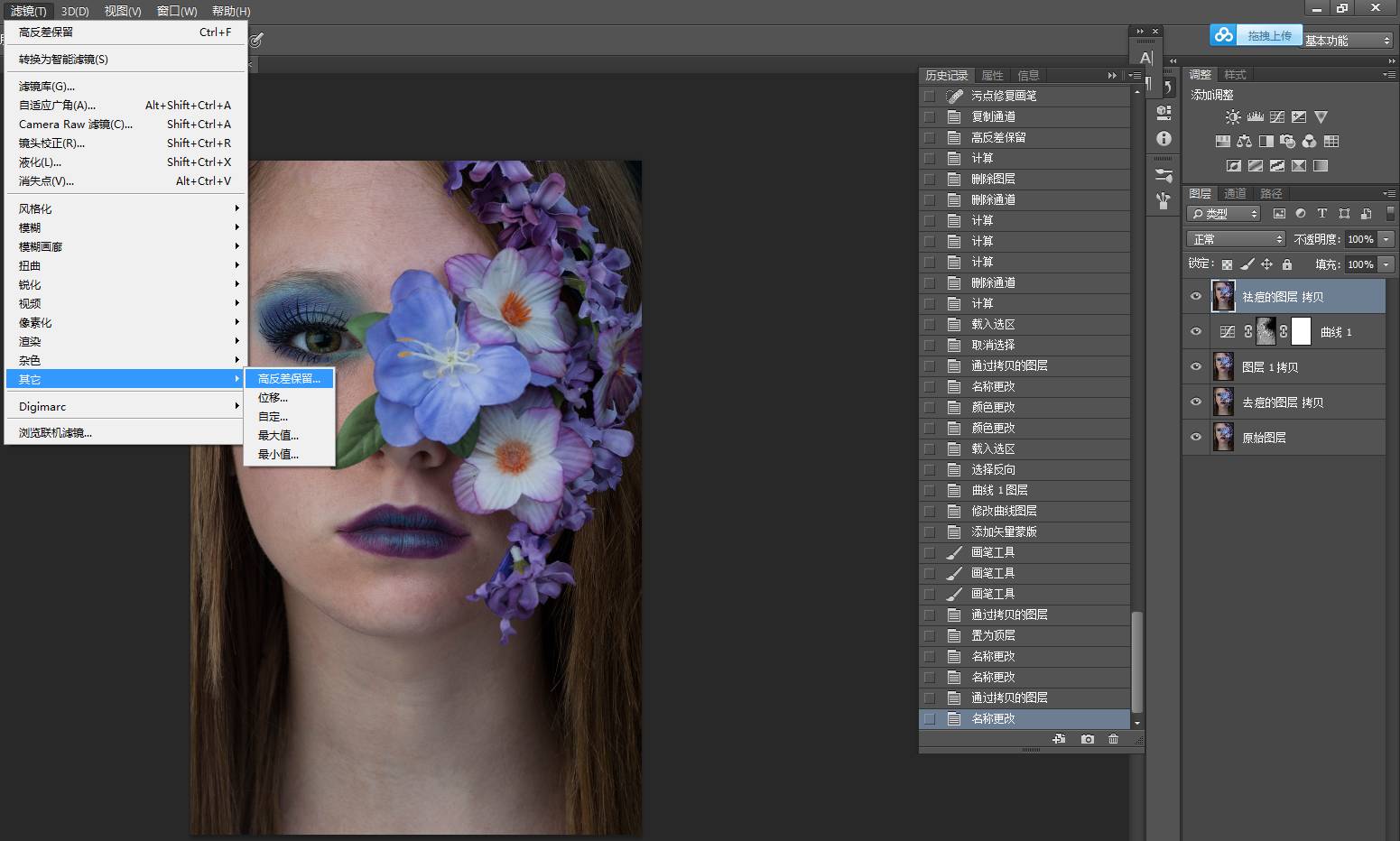
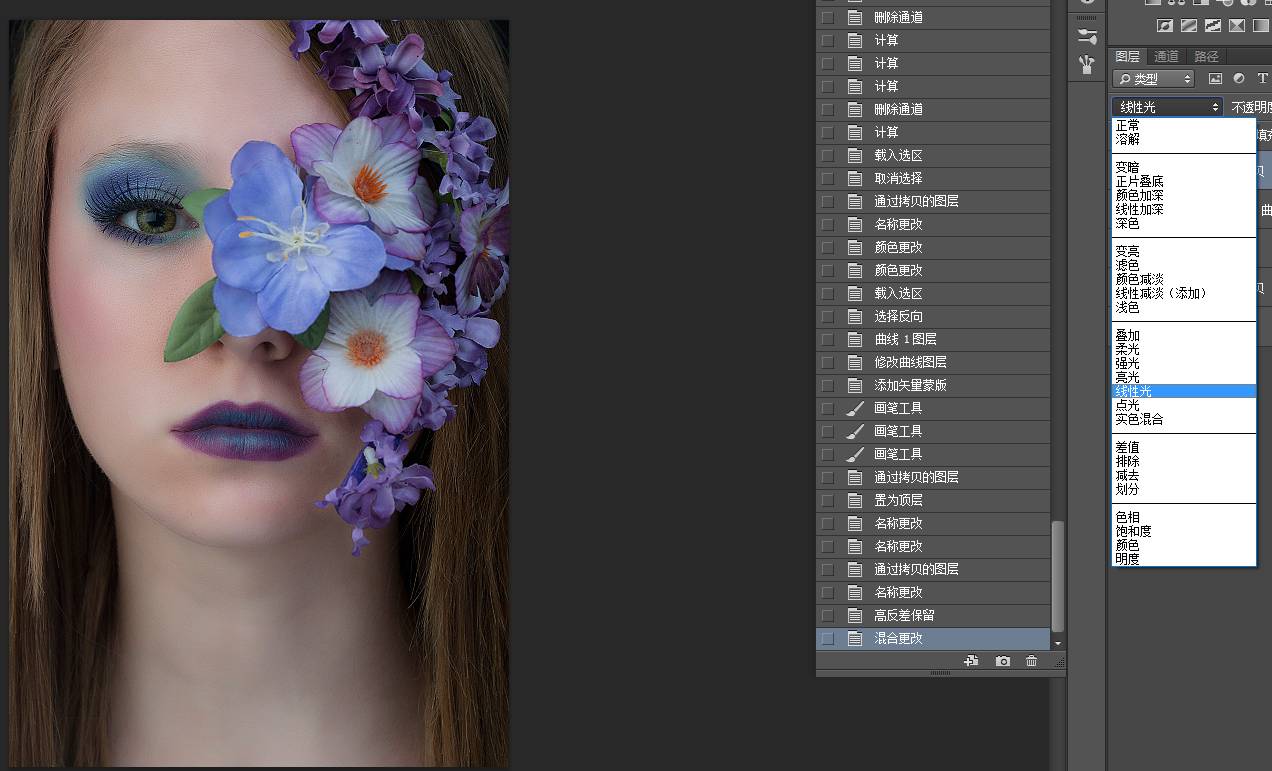
7. 新建图层—填充中性灰。混合模式改成柔光。
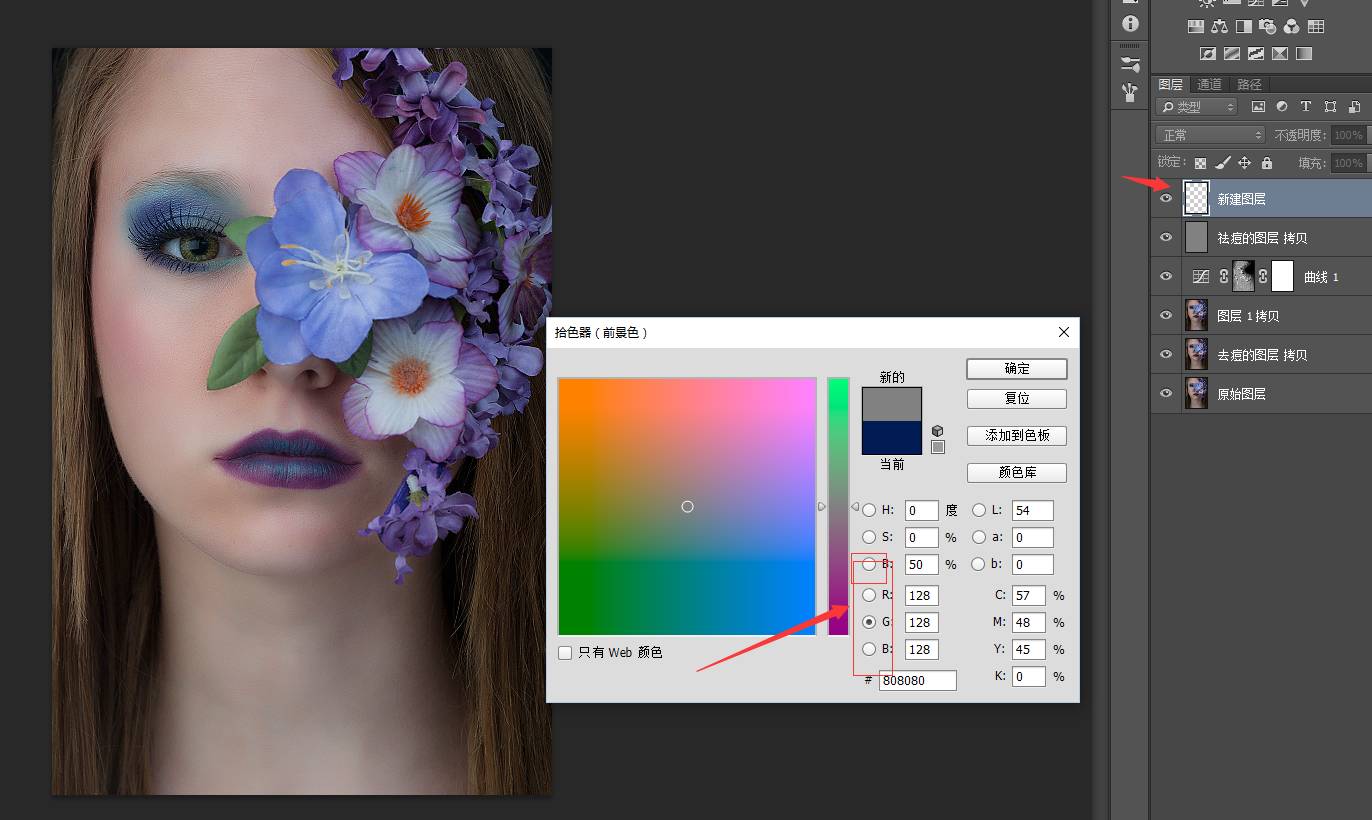
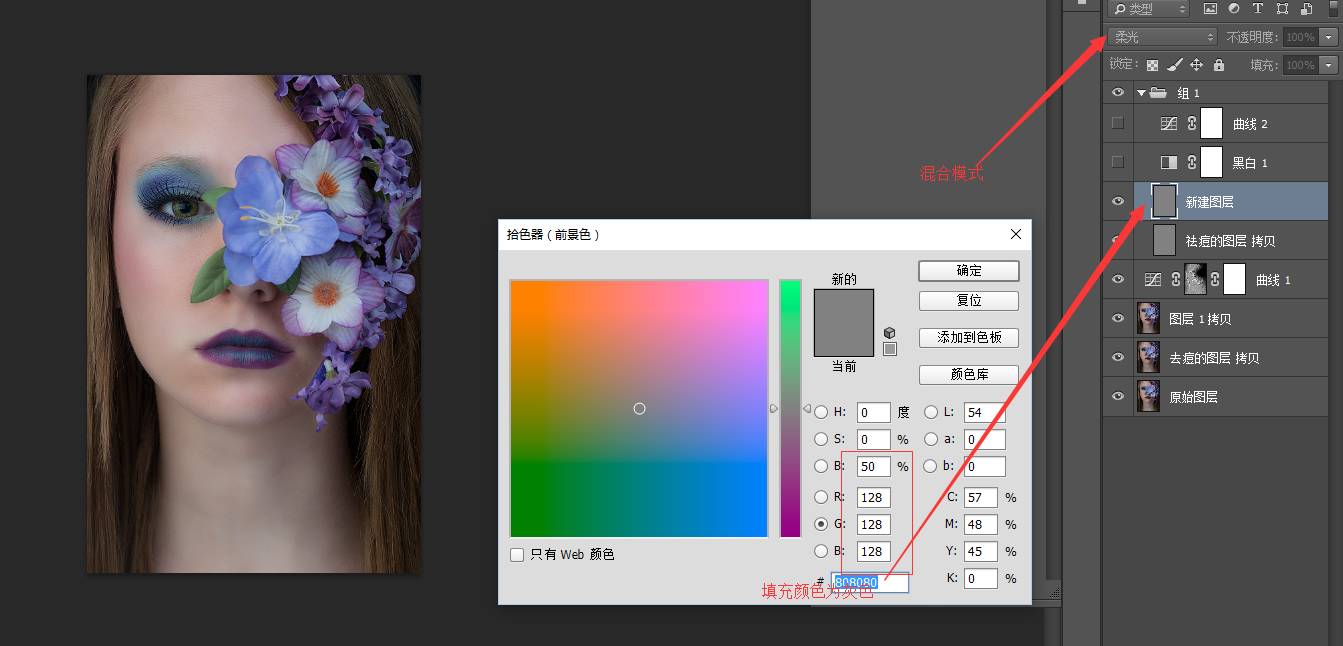
8. 在新建图层上,建立黑白和曲线调整突出。黑白不需要改。曲线调成成如图。
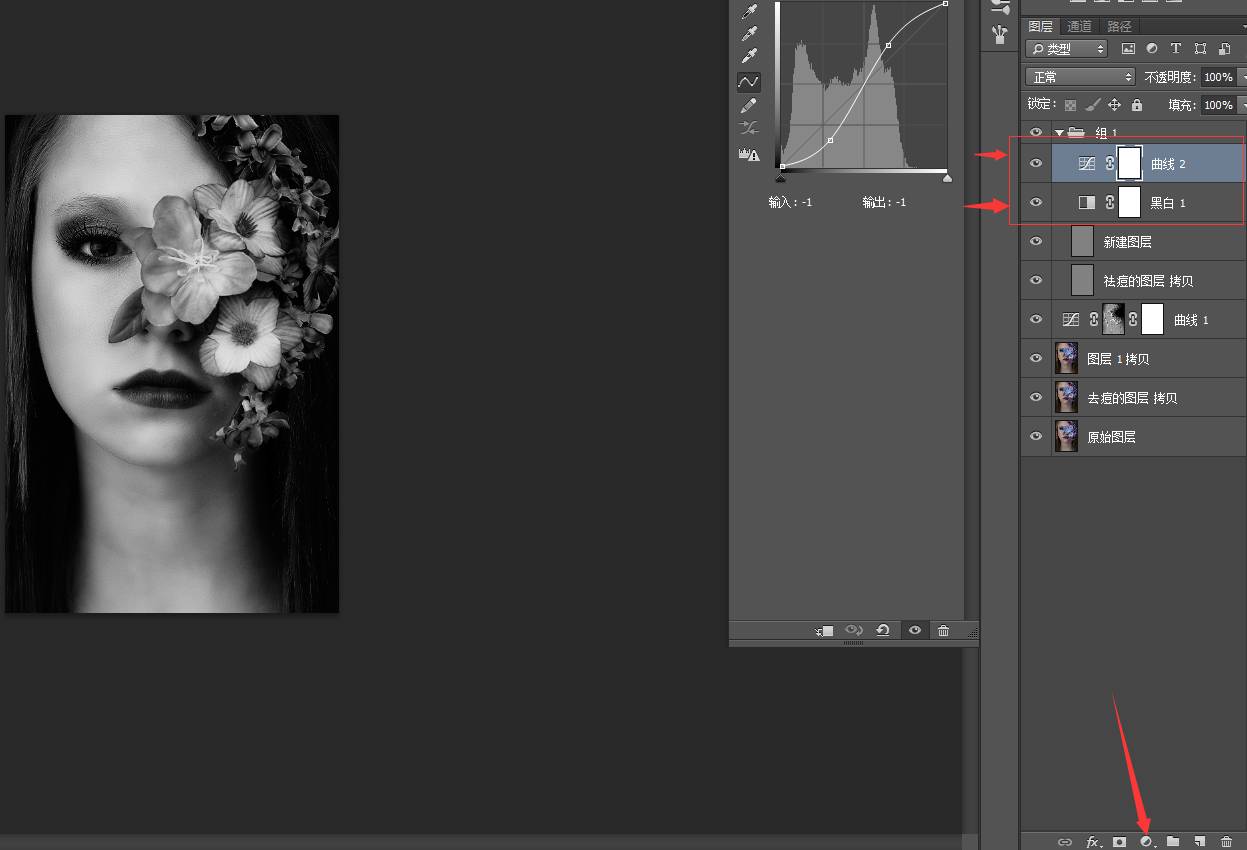
9. 用画笔在新建的图层上面涂抹。把新建图层放大,用黑白画笔,流量17,不透明度20。涂抹图层上的黑点。涂白的和旁边的颜色差不多。
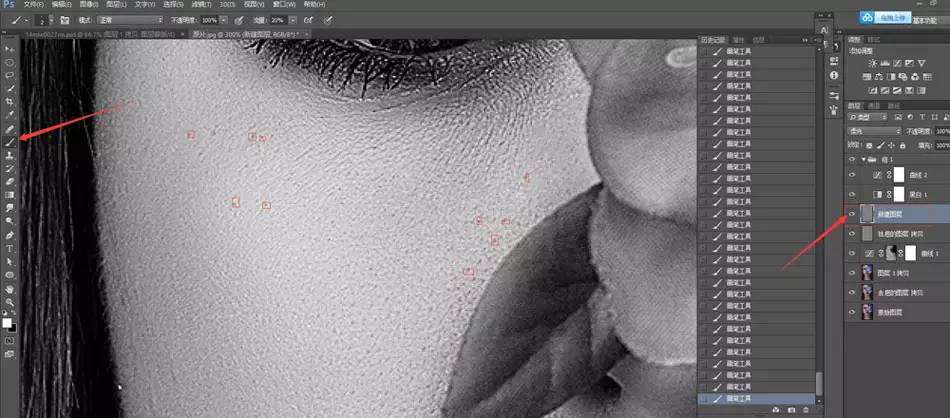
10. 最后把新建图层的曲线,黑白调整层都隐藏了。就是光滑的图层了。
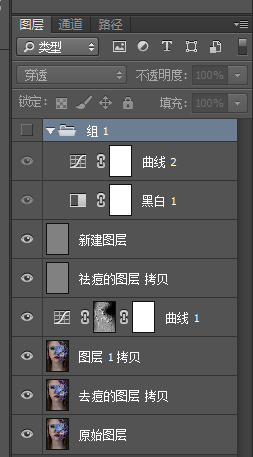

免责声明:图文转自网络,仅供学习与交流,非商业用途,版权归原作者所有,如有侵权,请联系我们立即删除。
官方微博:@全影网 https://weibo.com/7192com
官方微信:想在手机上获取最新鲜资讯吗?添加全影网官方微信:www7192com
本站部分内容、观点、图片、文字、视频来自网络,仅供大家学习和交流,真实性、完整性、及时性本站不作任何保证或承诺。如果本站有涉及侵犯您的版权、著作权、肖像权的内容,请联系我们(0536-8337192),我们会立即审核并处理。
4月8日,新锐内衣品牌「LUCKMEEY幸棉」正式官宣首位品牌代言人
4月8日,新锐内衣品牌「LUCKMEEY幸棉」正式官宣首位品牌代言人
4月8日,新锐内衣品牌「LUCKMEEY幸棉」正式官宣首位品牌代言人
扫描访问手机版