效果如图。
(文/全影网小编 整理)
本教程主要使用Photoshop对人像进行精修,主要是处理人像的整体颜色和皮肤的磨皮处理,处理后的效果从颜色和肤色都非常的漂亮,主要使用常用的调色命令来完成,下面让我们一起来学习。
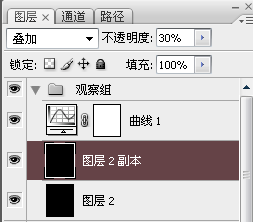
复制一个图层改图层模式为“叠加”。
我敢肯定你们中大多数人看过这种技术,但这里我还是准备讨论这个技术,给那些并没有学习过这种技巧的初学者。
3、在观察组下方祛斑层上方创建一个组“命名为修饰组”
1、打开原图复制图层,命名祛斑使用污点修复画笔工具(各种方法都可)把脸部比较明显的斑点去掉。
修饰后:
6、创建曲线调整图层,对整体进行提亮。
如果图层叠加之后效果太黑可以降低叠加模式图层的不透明度。
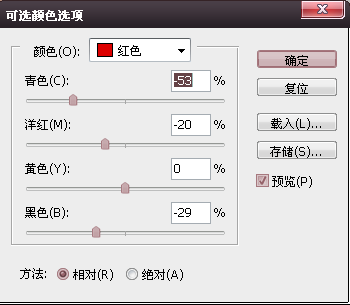
使用污点修复工具或者使用克隆工具的优点是,能使小面积的瑕疵很快修复,而不会影响到其它的地方,修复过的图片不失真,分辨率相对较高。
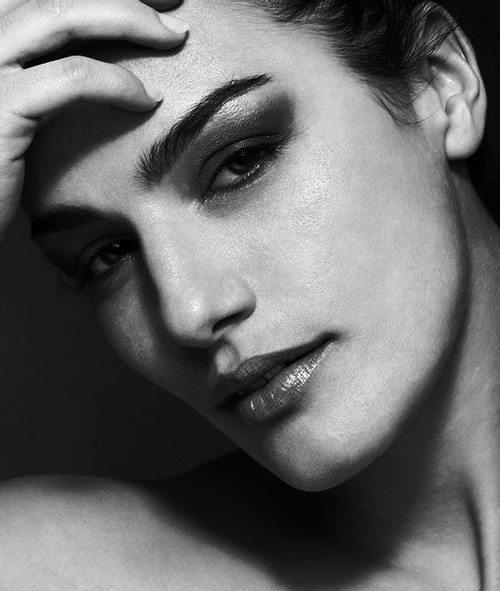
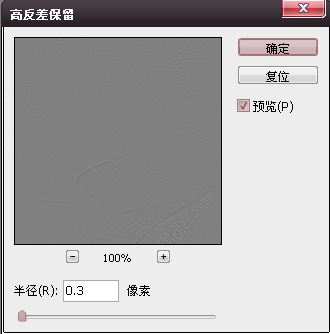
修饰前:
在图层最上方新建组1,命名为“观察组”。
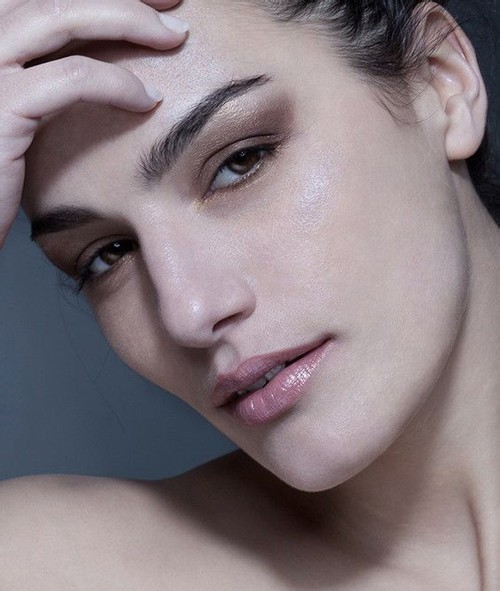
另一个就是表面模糊,这两种方法的使用要结合你自己的需要,因为他们表现出来的结果是不同的。

第二种对比
在中性灰图层上方创建一个色阶数值如下这样做是为了增强脸部明暗。
最后再用曲线增强下对比。

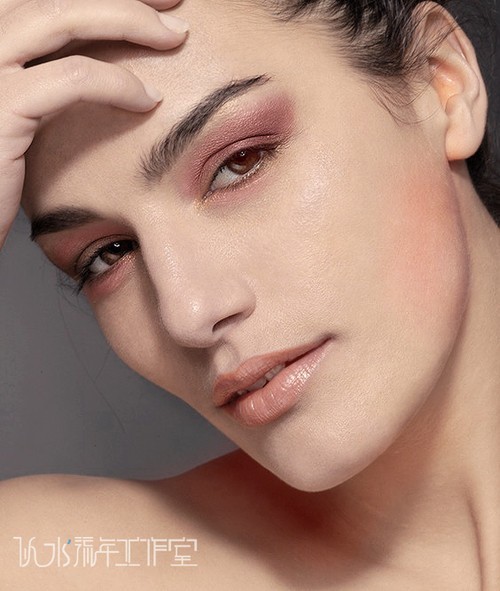

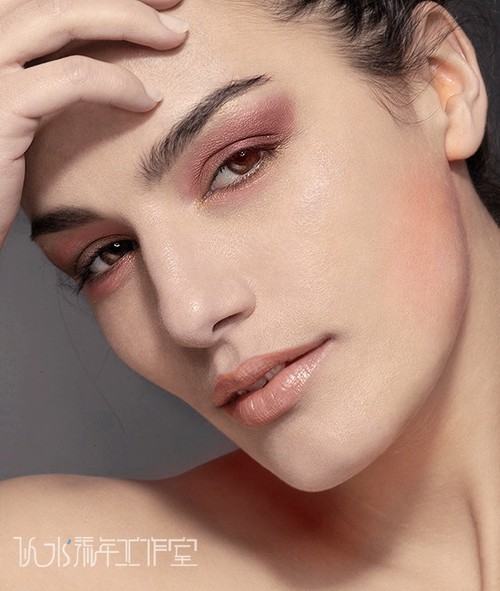
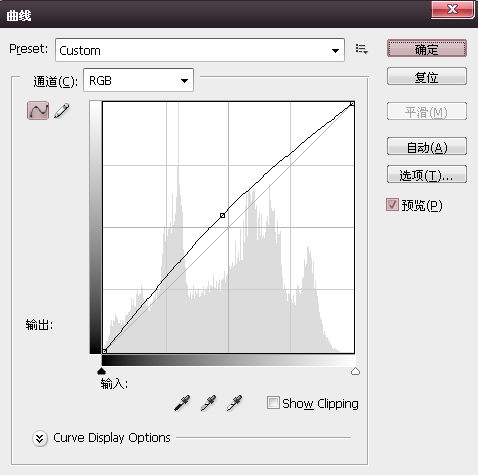
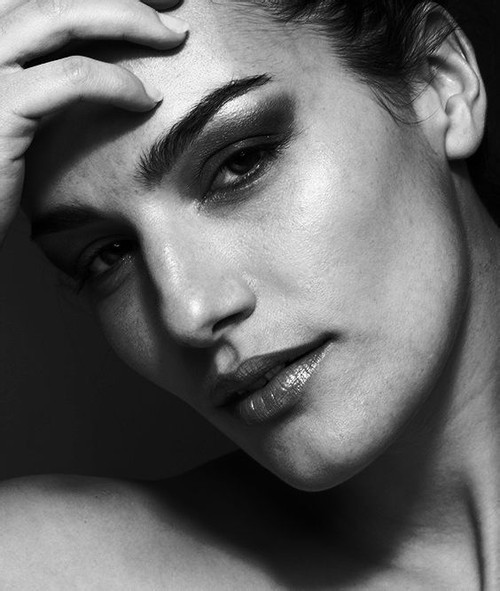

第一种对比
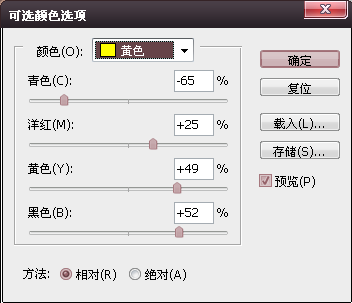
祛斑之后效果:
简介:关于修饰皮肤的教程很多,今天我也给大家讲解一下人物皮肤的修饰。说道修复我们经常会有到两种方式,一个是使用污点修复工具,

最后保存完工。
修复画笔工具,你可以再ps软件中按J键调出,并使用Shift+J来循环使用里面的四种工具。
2、创建观察组
色阶之后用蒙板擦出脖子以及背景部分。
具体的处理步骤如下:

原图:
1.污点修复画笔工具
在组内创建图层填充黑色图层模式改为“颜色”。
5、创建照片滤镜调整图层,选择颜色,色值为#f1cdab,浓度100%。
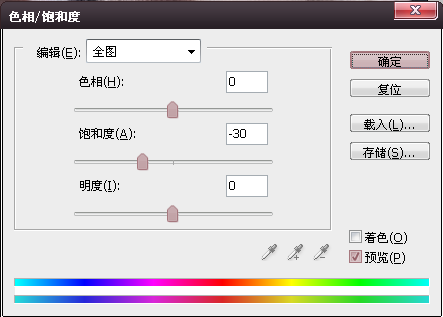
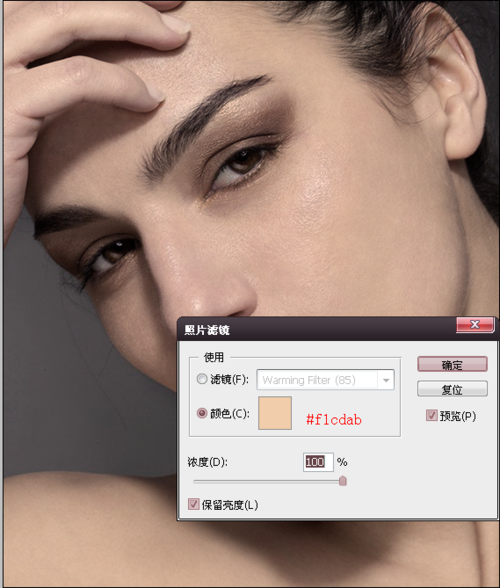
在组内新建图层,填充50%灰色图层模式改为柔光,设置画笔前景色为白色、柔边画笔,不透明度100%流量设置为1%,放大画布,以每个像素为 单位,轻擦中灰层中较暗淡部位,使其与周边过渡均匀。设置前景色为黑色,以单个像素为单位轻擦中灰色层中较明亮部位,同样使其与周边过渡均匀。这步需要耐 心还有多练习。
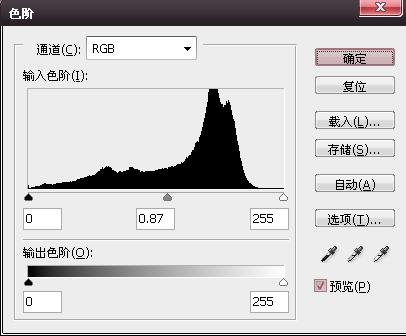
3、磨皮之后,把观察组的眼睛关闭
7、创建可选颜色调整图层,数值如图。
效果图:
键盘Ctrl+shift+alt+e 盖印图层滤镜-其它-高反差保留半径0.3,图层模式改为线性光,再用蒙板擦除边缘。

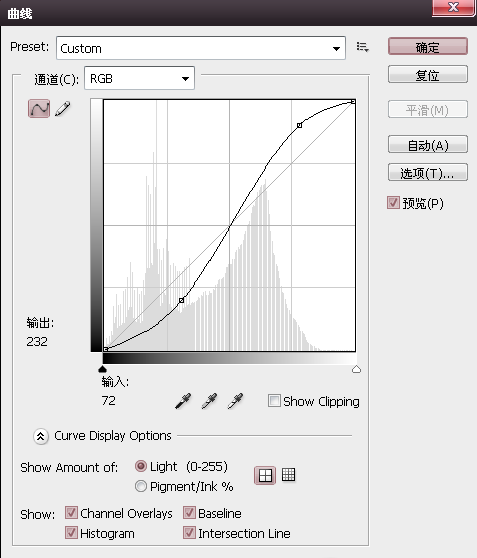
4、创建色相饱和度调整图层,饱和度减低点。
官方微博:@全影网 https://weibo.com/7192com
官方微信:想在手机上获取最新鲜资讯吗?添加全影网官方微信:www7192com
本站部分内容、观点、图片、文字、视频来自网络,仅供大家学习和交流,真实性、完整性、及时性本站不作任何保证或承诺。如果本站有涉及侵犯您的版权、著作权、肖像权的内容,请联系我们(0536-8337192),我们会立即审核并处理。
近日,2024至2025赛季国际雪联单板及自由式滑雪大跳台世界杯、
在影视制作、表演现场、综艺录制等高度协作的专业领域,无线通信
近日,亿欧智库发布“2024新国货CoolTop100品牌榜”报告及榜单,
扫描访问手机版